
grand tour grand tour welcome to the grand tour
NOTE THAT THESE ARE WINDOWS-SPECIFIC TIPS i do not know ze mac or linuxe
useful software!
hi :)
- ReNamer - ReNamer makes changing the filenames of large batches of files WAY easier, even with the Lite version. HIGHLY recommend
- Mp3tag - mp3tag helps with setting the right attributes to your music files, which can be kinda janky in windows. it also lets you set album covers very easily!
- JDownloader 2 - this program is incredibly useful for downloads across the internet! it can effortlessly rip all the different components of a youtube video off the site, for example.
- paint.net - paint.net is a simple photo-editing software and basically an extension of ms paint; useful if you're just editing something easy! i started using it when i was making minecraft skins like 8 years ago. recently i also installed this additional plugin!
- Olive - olive is an open-source video-editing program that i used to slap together some pictures and sound for school projects. i'm not too good at it or any video-editing software, but i managed with it!
-
RetroBar
- RetroBar will give your taskbar those beautiful old windows looks back!

- WinDirStat - windirstat goes through the files on your computer and makes a neat little graphic out of it, showing how much you've got of what and how big it is.
keyboard shortcuts
shortcuts. not all of us know em. but we all love em. image of spongebob yelling 'I LOVE KEYBOARD SHORTCUTS I FUCKING LOVE NOT DOING SHIT WITH MY MOUSE' im gonna teach you some real good ones ok buddy. i learned most of these over the past year or so, alot of them by just messing around with my keyboard
i put a nice little textbox on the right here if you wanna give it a try! works any- and everywhere.
getting the very basic ones out of the way first
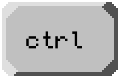 +
+
 COPY text / file(s) / folder(s) you've currently selected
COPY text / file(s) / folder(s) you've currently selected
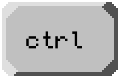 +
+
 CUT what you've currently selected - it gets 'removed', but stored in your clipboard
CUT what you've currently selected - it gets 'removed', but stored in your clipboard
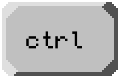 +
+
 PASTE what you've copied / cut
PASTE what you've copied / cut
navigating text
 /
/
 move to the START of a line (ONE of those keys'll be on your keyboard, depending on region)
move to the START of a line (ONE of those keys'll be on your keyboard, depending on region)
 move to the END of a line
move to the END of a line
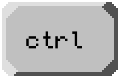 +
+



 to move WORD BY WORD
to move WORD BY WORD
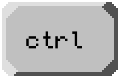 +
+
 /
/
 move to the START of your text file
move to the START of your text file
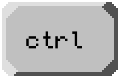 +
+
 move to the END of your text file
move to the END of your text file
(text) selection & editing
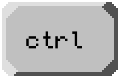 +
+
 select ALL text / file(s) / folder(s)
select ALL text / file(s) / folder(s)
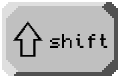 +
+



 to move your cursor and SELECT text character by character
to move your cursor and SELECT text character by character
add
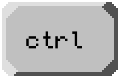 to SELECT WORD BY WORD
to SELECT WORD BY WORD
you can also use
 /
/
 or
or
 here instead of directional keys to select more! try it!
here instead of directional keys to select more! try it!
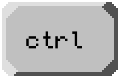 +
+
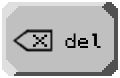 to delete whole words
to delete whole words
general navigation
on your desktop & in the file explorer, you can navigate between files with



 +
+
 run window (commands, programs, directory navigation using paths)
run window (commands, programs, directory navigation using paths)
 +
+
 to show clipboard history (turn on in settings first)
to show clipboard history (turn on in settings first)
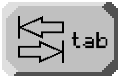 is used to cycle between interfaces, buttons, etc in your selected window
is used to cycle between interfaces, buttons, etc in your selected window
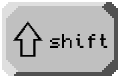 +
+
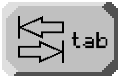 same as above, but backwards
same as above, but backwards
 +
+
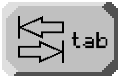 for a menu showing all open tabs. hold
for a menu showing all open tabs. hold
 and press
and press
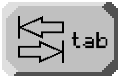 for easy switching!!
for easy switching!!
 +
+



 to move your current focused window around
to move your current focused window around
pretty much every program will let you use these shortcuts to:
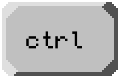 +
+
 save
save
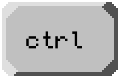 +
+
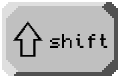 +
+
 save as
save as
file explorer navigation



 to move between files / folders
to move between files / folders
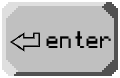 to move INTO a folder
to move INTO a folder
 +
+
 to move OUT OF a folder
to move OUT OF a folder
system / environment / user variables whatever the fuck
environment variables are a feature of windows operating systems. there's several that are in there by default. a variable will always have a name and an assigned value (most notably for us: directory paths!)
they're separated into user and system variables. user variables are only saved for one specific user, could be useful if you have more than one on your device. they are typically represented by lowercase characters. system variables are accessible for every user, if there's more than one registered. they are represented by uppercase names.
 open up your console (cmd.exe). you can type set to get a list of all your current environment variables. you can type path to display the values of the system variable PATH only, but it has multiple and they aren't separated by line breaks so it looks just a bit shit lol
open up your console (cmd.exe). you can type set to get a list of all your current environment variables. you can type path to display the values of the system variable PATH only, but it has multiple and they aren't separated by line breaks so it looks just a bit shit lol
 here's a small section from my list, viewed in cmd. you can see three default system variables, and two user variables, aseprite and bluej, that i set myself.
here's a small section from my list, viewed in cmd. you can see three default system variables, and two user variables, aseprite and bluej, that i set myself.
everything before the equal sign (=) is the variable name, everything after the value.
in short: variableName=variableValue
this is gonna sound very specific, but if you've ever modded minecraft, that appdata variable is gonna sound familiar. chances are, you've opened up your run window before to enter %appdata%. when using the percent signs, your computer searches for an environment variable with the name appdata, instead of just the text "appdata". if one is present, the value of said variable gets used in the run window, in this case, a directory path to the appdata folder.
so basically, system variables can be used as alternatives making clickable shortcuts on, say, your desktop. i think they're pretty cool! you can use directory paths ending with files or program .exe's as well, the possibilities are pretty much endless.
let's get into it. where can you manage system variables?
below are screenshots showing how to get to the environment variable menu, for windows 10 and windows 11.
first, go to your settings, and from there to the system tab. this should mostly be the same, no matter what version you're running.
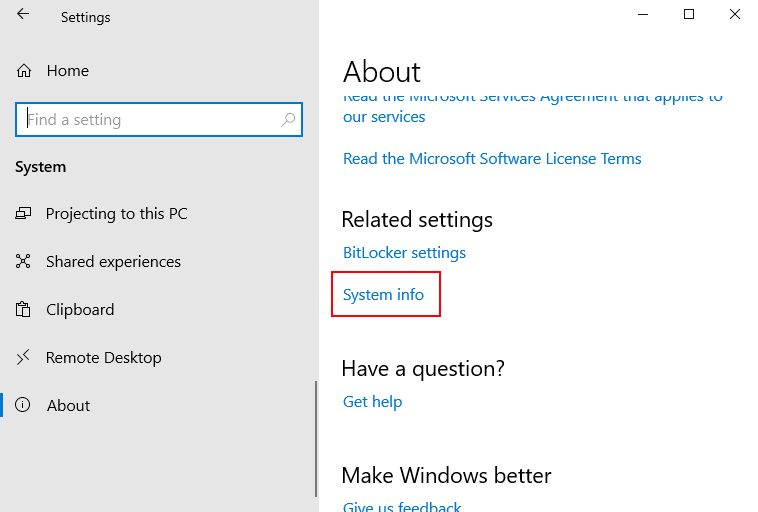
this will bring you to the control panel program, to the system tab specifically.
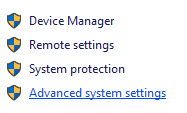
on the left, you should see these four links.
click on advanced system settings.
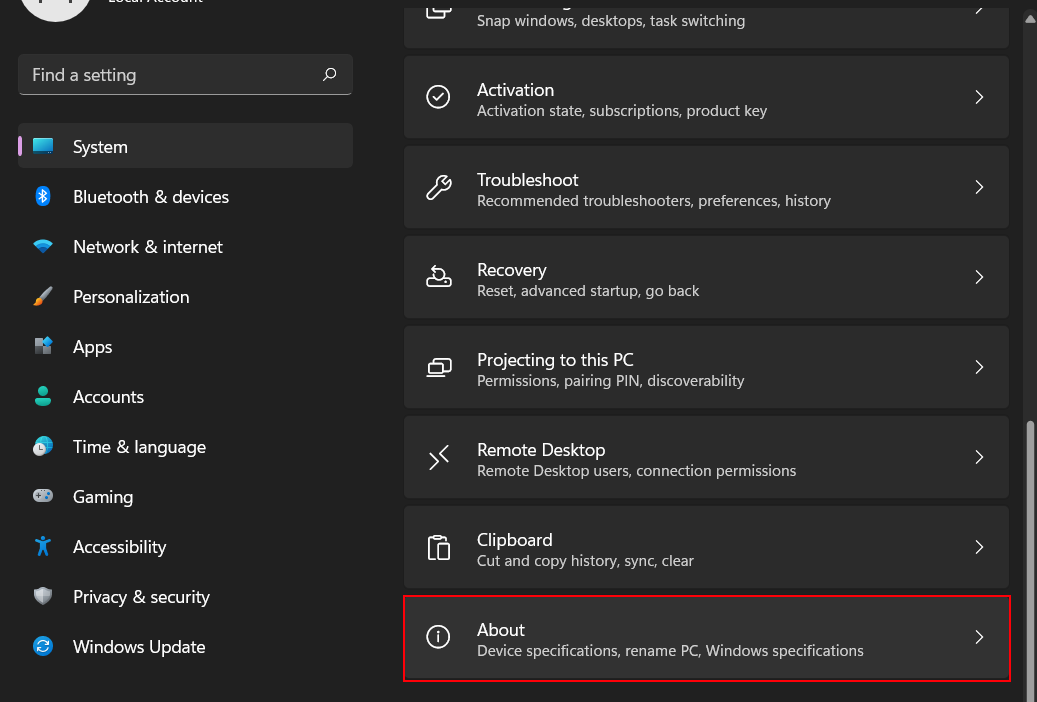
here you'll see a bunch of info about your computer. first are the device specifications.

below those, you should see these three links.
click on advanced system settings.
you'll now be greeted with the system properties tab.
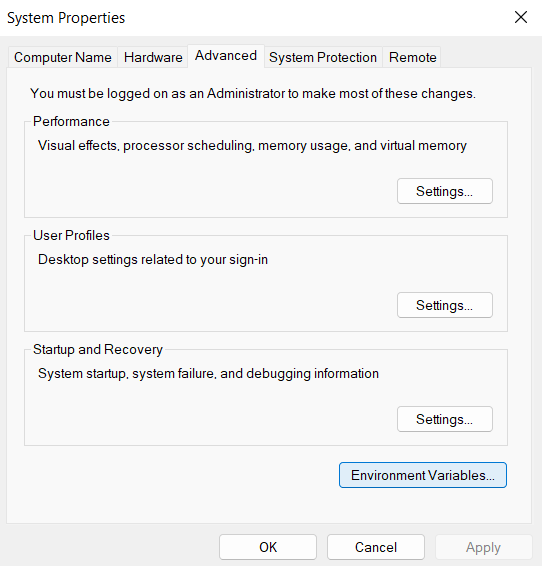
click on environment variables.
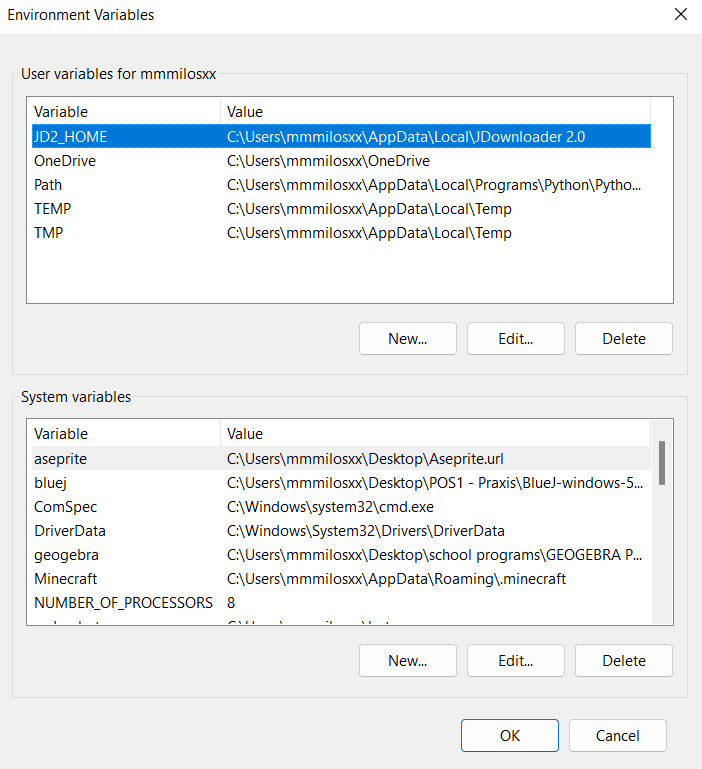
i like to add system variables instead of user variables, usually. all you need to do is enter a name and a value. if you're directing it to a folder or file it has to be the whole path, from the root (usually C:) to the destination.
you can right click any file or folder and select copy as path to get its whole path in your clipboard.
knock yourself out!
basic virtual machine setup
what the fuck's that! ? ?
in simple terms, a virtual machine is a virtual computer runnning INSIDE of your physical computer. the hardware of the virtual computer is emulated, it isn't actually "there". this is pretty much how game console emulators work too! just this time, we're emulating computer operating systems like windows, mac, or linux distributions, instead of gamecubes or ps2's.
hardware requirements
if you've got a modern computer, you should be fine. generally, the minimum to run a VM is 8gb ram, or even better, 16gb. it depends on what you want to emulate, for the most part. for a windows 10 machine, you're gonne need roughly 35gb of disk space. older windows versions should be less, would be fuckin weird if they weren't. i haven't done other OS' than that, so can't say much else. research!!
software requirements
to create a virtual machine you're gonna need some kind of software made for that purpose. in school i learned how to use oracle virtualbox and vmware workstation player. these are well known programs, that, yes of course, offer pro versions and subscriptions for more features and stuff, but the free versions are perfectly fine to start with.
another program i know is 86box, which is made specifically to emulate older OS'. i think i've tried it before a few years ago, and it was a bit too complicated for me then, but i should probably try again. consider that one if you wanna do more
 haven't done any more yet here sorries
haven't done any more yet here sorries
cmd.exe basics & useful commands
the command prompt is a program that comes with windows by default. cmd.exe offers tons of useful and (a few too) powerful commands.
cmd.exe basics
i figured some basic instructions for cmd.exe would be useful!
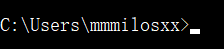 this is the prompt. usually it's the directory path you're currently in, followed by a > (greater-than) character. after it, you write all your commands.
this is the prompt. usually it's the directory path you're currently in, followed by a > (greater-than) character. after it, you write all your commands.
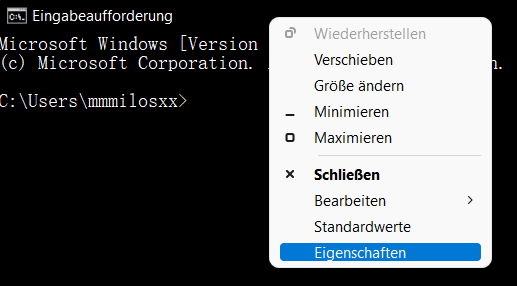 right clicking the menu bar on the top will open a properties window, where you can configure the font & size, colors, etc.
right clicking the menu bar on the top will open a properties window, where you can configure the font & size, colors, etc.
pardon me for the german screenshot i couldnt be fucking bothered to switch to english lol
you can select and copy whole lines (including the prompt) and paste them.
however, using
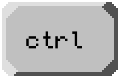 +
+
 when you don't have anything selected, lets you start a new prompt line below, leaving behind anything you wrote on the previous one. very useful, sometimes re-writing a command is faster than moving around with the cursor to edit it.
when you don't have anything selected, lets you start a new prompt line below, leaving behind anything you wrote on the previous one. very useful, sometimes re-writing a command is faster than moving around with the cursor to edit it.
if you don't know what a command does, write the command name, followed by /?. you will get a description for the command itself and arguments / parameters you can use for additional functionality (typically a /, followed by a letter).
commands are entered using
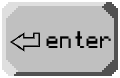 . duh!
. duh!
if you're entering a command with a directory path that has spaces in it, you have to surround it with double quotes (eg. "C:\My Folder")!
useful commands
fuck yeah. let's get to the good part.
CD lets you change into any directory. you can either write a full directory path, or move out of / into folders from the one you're currently in.
use cd .. to move back a folder.
a tip: you can use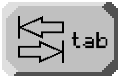 to cycle through currently available folders!
to cycle through currently available folders!
DIR lets you output file and folder stored in a directory. A little bit of guidance:
use dir /ON to sort output alphabetically.
use dir /AD to only output folders.
use dir a* to output any files / folders starting with an a.
use dir *a to output any files / folders ending with an a.
use dir a*e to output all files / folders starting with a and ending with e.
use dir *.exe to output any .exe files.
you can search for any text you want, just make sure to use the little star (*) accordingly. try it out!
 my ass is not done here can you TELL
my ass is not done here can you TELL



